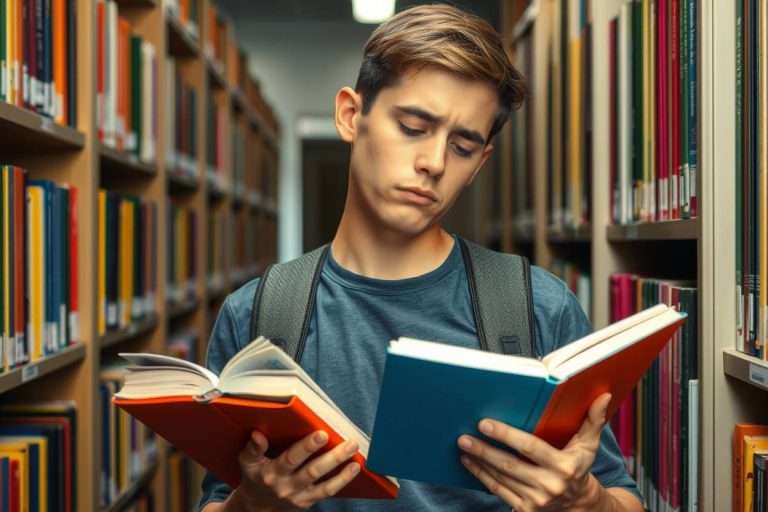Learn the easy way to Chromecast from Mac to TV with Elmedia Player

Streaming content from your Mac to your TV can transform your viewing experience—whether you’re sharing family videos, enjoying high-quality movies, or simply seeking a bigger screen for your favorite shows. Chromecast stands out as a popular solution for wireless streaming, but the process can be even more seamless with the right software. Elmedia Player, a versatile media player for Mac, makes casting to Chromecast easier and far more flexible, especially if you have a variety of media formats stored locally.
Understanding Chromecast and its functionality
Chromecast is a compact streaming device from Google that plugs into your TV’s HDMI port. Think of it as a bridge between your Mac and your TV: it receives content wirelessly from your computer (or phone) and displays it on the big screen. Unlike traditional screen mirroring, Chromecast “casts” media, meaning your Mac sends instructions to Chromecast, which then streams the content directly from the internet or your local network. This reduces lag and allows you to use your Mac for other tasks while streaming.
Chromecast supports a wide range of apps and services, including YouTube, Netflix, and Spotify, making it a go-to device for many households. For Mac users, it means you’re not limited to your computer’s small display or tangled HDMI cables. You can cast videos, music, and even presentations directly to your TV, all controlled from your desktop.
How AI is shaping the streaming experience
While Chromecast itself isn’t marketed as an “AI device,” artificial intelligence is quietly transforming the way you discover, control, and enjoy content on your TV. Here’s how AI is already enhancing the streaming experience:
- Smarter Recommendations: Streaming services like Netflix and YouTube use AI-powered algorithms to suggest shows and movies based on your viewing habits, making it easier to find content you’ll love—right from your Chromecast.
- Voice Control Integration: AI-driven assistants like Google Assistant allow you to control Chromecast with natural language commands. You can say, “Hey Google, play the latest episode of my favorite show on the living room TV,” and your Chromecast responds instantly.
- Accessibility and Personalization: AI is used to generate real-time subtitles, translate audio, and even describe scenes for visually impaired users. These features, cast via Chromecast, make content more accessible and inclusive.
- Smart Home Automation: Chromecast can be integrated into AI-powered routines—like dimming the lights and starting your movie with a single voice command—offering a seamless, intelligent home entertainment setup.
As AI continues to advance, expect even more personalized, automated, and immersive streaming experiences.
Setting up Chromecast on your Mac

Getting started with Chromecast on your Mac is refreshingly simple. First, plug the Chromecast device into your TV’s HDMI port and connect the USB power cable. Switch your TV to the correct HDMI input. Next, download the Google Home app on your mobile device to set up Chromecast, following the on-screen instructions to connect it to your Wi-Fi network.
Once Chromecast is configured, ensure your Mac is on the same Wi-Fi network. Open the Google Chrome browser on your Mac—this is essential, as Chrome has built-in casting support. Click the three-dot menu in the top-right corner, select “Cast,” and choose your Chromecast device. If you only want to cast browser tabs or supported websites, this method works well. However, for streaming local video files or unsupported formats, you’ll need a dedicated app like Elmedia Player.
Tip: If your Chromecast doesn’t appear, double-check that both devices are on the same Wi-Fi and that your browser is up to date.
Why Elmedia Player enhances Chromecast streaming
While Chrome’s built-in casting is convenient for web-based content, it falls short when you want to stream local files—especially those in formats like MKV, AVI, or FLV that aren’t natively supported. Many Mac users find themselves frustrated by these limitations, as well as by inconsistent playback quality or lack of subtitle support.
This is where Elmedia Player stands out. Elmedia is a full-featured media player for Mac that supports virtually every popular and niche file format. It lets you cast from Mac to Chromecast without worrying about compatibility. Simply open your video or audio file in Elmedia, and the player handles the rest—including subtitles, playlists, and advanced playback controls.
With Elmedia, you’re not limited to what Chrome or other browsers can handle. You can stream high-definition videos, lossless audio, and even rare file types directly to your TV. The player offers intuitive controls, reliable connectivity, and options for adjusting playback quality, making it ideal for anyone with a large or diverse media library. For Mac users who value flexibility and control, Elmedia Player is the missing link in the Chromecast experience.
Step-by-Step Guide: how to chromecast from Mac to TV with Elmedia Player
Ready to start streaming? Here’s how to use Elmedia Player to cast from your Mac to your TV via Chromecast:
- Download and Install Elmedia Player: Visit the official Elmedia Player website and install the app on your Mac.
- Connect to the Same Wi-Fi Network: Make sure both your Mac and Chromecast device are connected to the same Wi-Fi network.
- Open Your Media in Elmedia Player: Launch Elmedia Player and open the video, audio, or playlist you want to cast.
- Select Chromecast as the Output Device: Click the streaming icon in Elmedia’s control panel. From the list of available devices, select your Chromecast.
- Start Casting: Your media will begin playing on your TV. Use Elmedia’s interface to control playback, adjust volume, or select subtitles.
- Troubleshooting: If Chromecast doesn’t appear, restart the app, check your Wi-Fi, and ensure that both devices are updated. Elmedia’s support page offers additional troubleshooting tips if needed.
The process is designed to be intuitive, even for beginners. Elmedia’s advanced features—such as subtitle support, playback speed control, and wide file compatibility—make it a powerful companion for anyone who wants to get the most out of their Chromecast.
Troubleshooting Chromecast Streaming with Elmedia Player
Even with the best setup, you might encounter occasional hiccups. If you experience lag, no sound, or Elmedia can’t find your Chromecast, start by checking your Wi-Fi connection and making sure both your Mac and Chromecast are updated. Restarting the Elmedia app or your router often resolves minor issues. For persistent problems, explore Elmedia’s preferences to tweak streaming quality or audio settings.
Conclusion
Streaming from your Mac to your TV doesn’t have to be complicated. With Chromecast and Elmedia Player, you can enjoy a smooth, flexible, and high-quality viewing experience—no matter what media you want to play. Thanks to AI-driven recommendations, voice controls, and accessibility features, the future of streaming is getting smarter, more personal, and easier to enjoy. Elmedia Player’s broad file support and intuitive controls give you more freedom and reliability when casting from Mac to Chromecast, making it an excellent choice for anyone who values control over their digital entertainment.